Cara benar menambahkan animasi GIF ke slide #TutorialPowerpoint
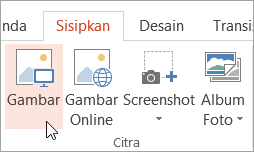
- Pilih slide yang ingin Anda tambahkan GIF animasi.
- Di tab pita Sisipkan, klik Gambar.
- Di kotak dialog Sisipkan Gambar, navigasikan ke lokasi animasi GIF yang ingin ditambahkan.
- Pilih file, kemudian klik Sisipkan atau Buka.
- Pilih tab Peragaan Slide di pita untuk memutar animasi, kemudian dalam grup Mulai Peragaan Slide, pilih Dari Slide Saat Ini

Animasi GIF di web
Menentukan jumlah pengulangan animasi
Menentukan jumlah pengulangan animasi
-
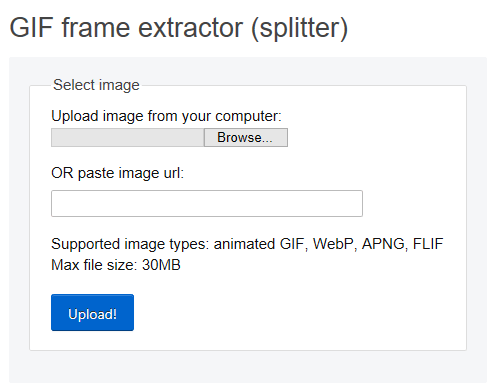
-
Di bawah Unggah gambar dari komputer Anda, klik tombol Telusuri untuk menemukan file GIF di komputer Anda. Pilih file, lalu pilih tombol Buka.
-
Klik Unggah!.
Animasi GIF akan muncul di halaman web, diikuti dengan informasi ukuran dan dimensi file, seperti gambar ini:
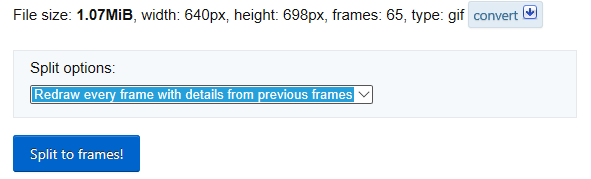
-
Klik tombolPisahkan ke bingkai di bawah animasi GIF.
Setelah beberapa saat, uraian tiap bingkai akan ditampilkan di halaman web.
Di bawah bingkai-bingkai tersebut (gulir ke bawah pada halaman sesuai kebutuhan) terdapat tombol biru Edit animasi.
-
Klik Edit animasi.
 Kumpulan bingkai akan muncul kembali, dengan opsi Lewati, Salin, dan Tunda untuk setiap bingkai. Di bawah bingkai-bingkai tersebut terdapat beberapa opsi lainnya, termasuk Jumlah Pengulangan.
Kumpulan bingkai akan muncul kembali, dengan opsi Lewati, Salin, dan Tunda untuk setiap bingkai. Di bawah bingkai-bingkai tersebut terdapat beberapa opsi lainnya, termasuk Jumlah Pengulangan.
-
Di bawah Opsi GIF, dalam kotak Jumlah Pengulangan, ketikkan angka yang menyatakan jumlah pengulangan GIF yang Anda inginkan.
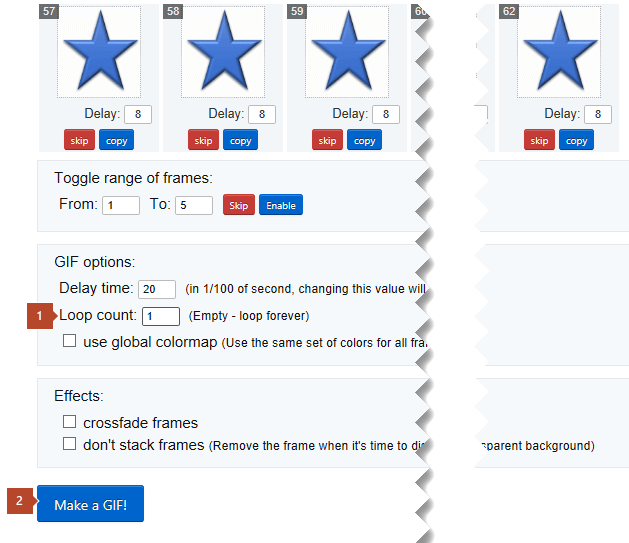
-
Klik Buat GIF!
-
Setelah beberapa saat, GIF yang telah direvisi akan diperlihatkan di bawah tombol Buat GIF!. Di bawah GIF yang telah direvisi terdapat baris tombol, dan tombol simpan berada di paling kanan.
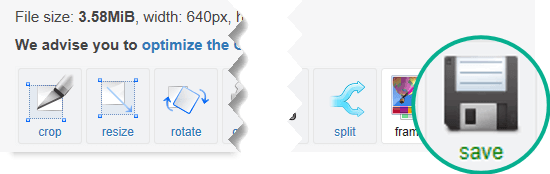
-
Klik simpan untuk menyalin kembali GIF yang telah direvisi ke komputer Anda.
Tergantung pada browser yang dipakai, file akan disimpan ke folder Unduhan atau Anda akan diizinkan untuk menentukan tempat penyimpanan file GIF di komputer.






















































